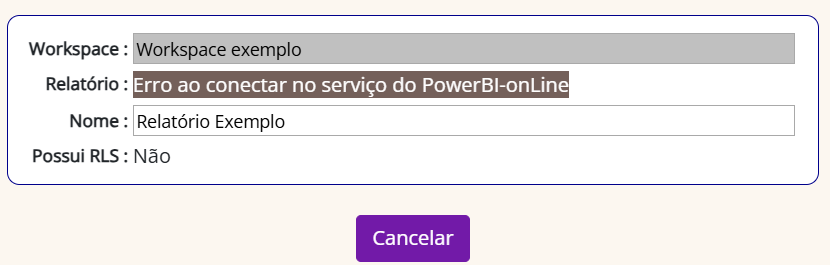Ajuda -
Ajuda -
É a pricipal tela do sistema. Através dela é ´possível visualizar os relatórios.
As informações da tela são apresentadas de acordo com seus acessos, ou seja, as informações apresentadas na tela são de acordo com os direitos e perfil de quem está logado.
Para entender como funciona a tela, abaixo será explicado o funcionando de cada campo que faz parte do que está sendo exibido.
1-Selecionando o relatório:
Combo Workspace: São listados os workspaces que você possui acesso dentro do sistema (cada workspace pode ter 1 ou mais relatórios):
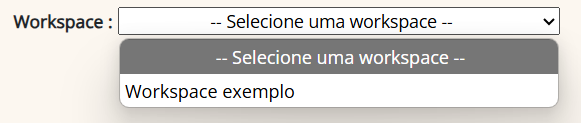
Combo Relatório: Ao selecionar uma workspace no combo anterior, o combo relatórios carrega todos os relatórios referentes a workspace selecionada que você tem acesso:

Considerações: Caso algum dos combos não apresente opções para você, comunique o Administrador do Sitema.
2-Resultado da seleção:
Relatório é exibido: E você poderá navegar pelo relatório.
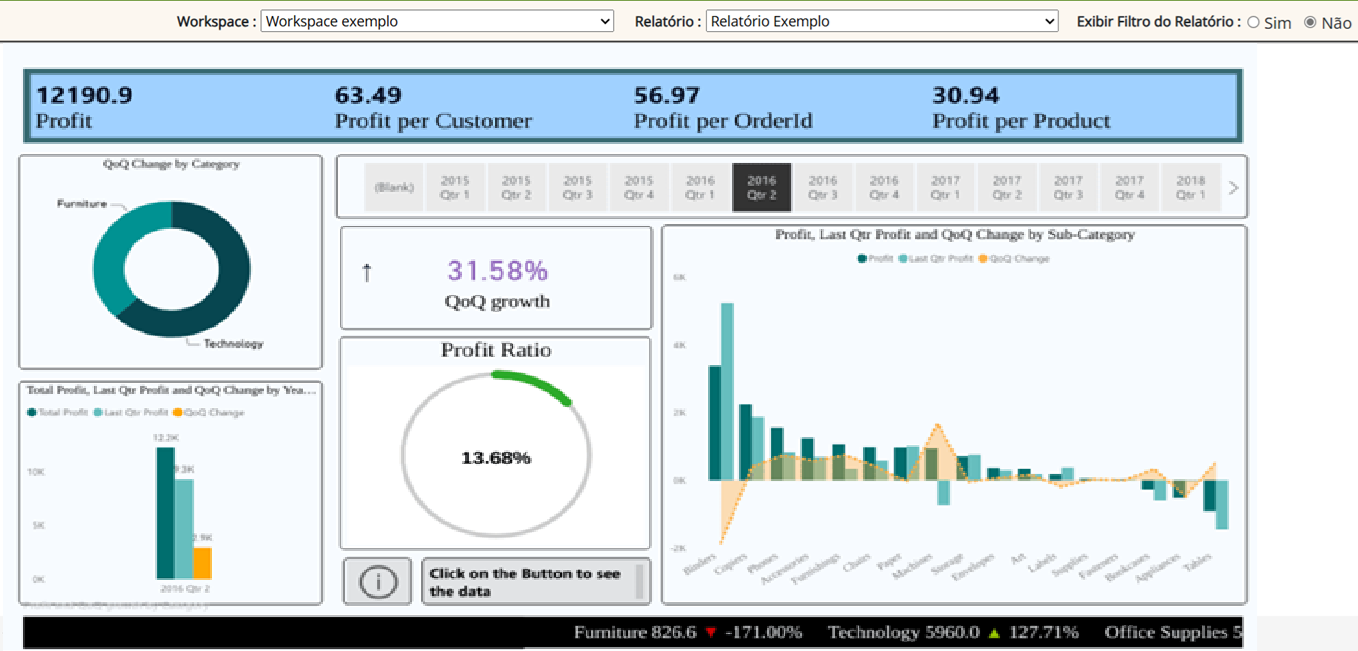
Relatório não é exibido: É apresentado uma imagem informando que o sistema está indisponível. Nesse caso avise o Administrador do Sitema.
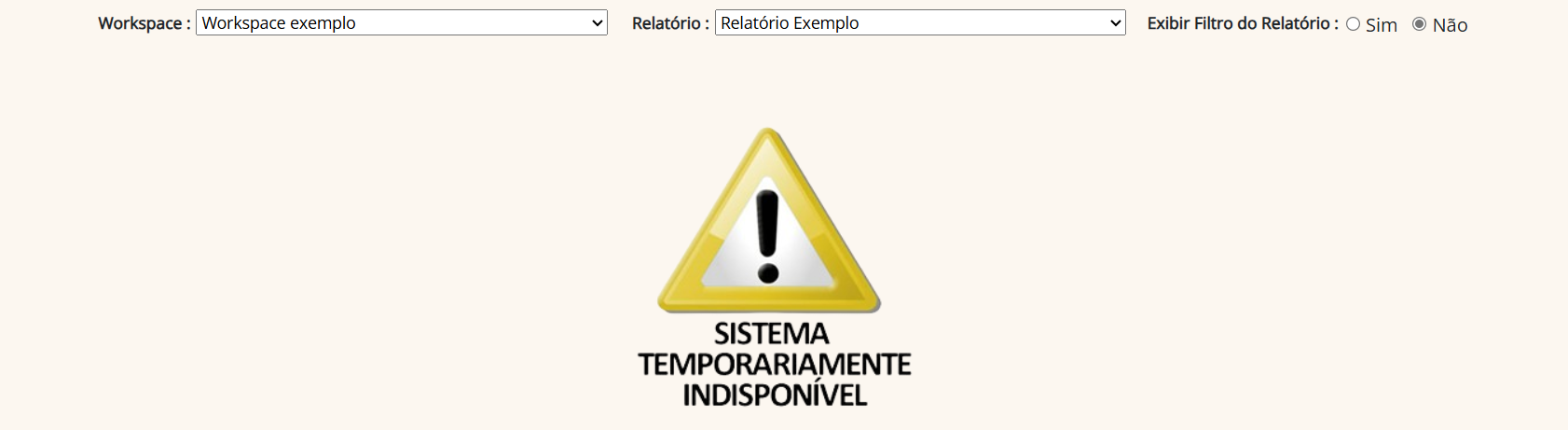
3-Opções do relatório:
Filtro padrão: Ao lado dos combos de seleção, é apresentado uma opção que permite exibir o filtro padrão do PowerBI:
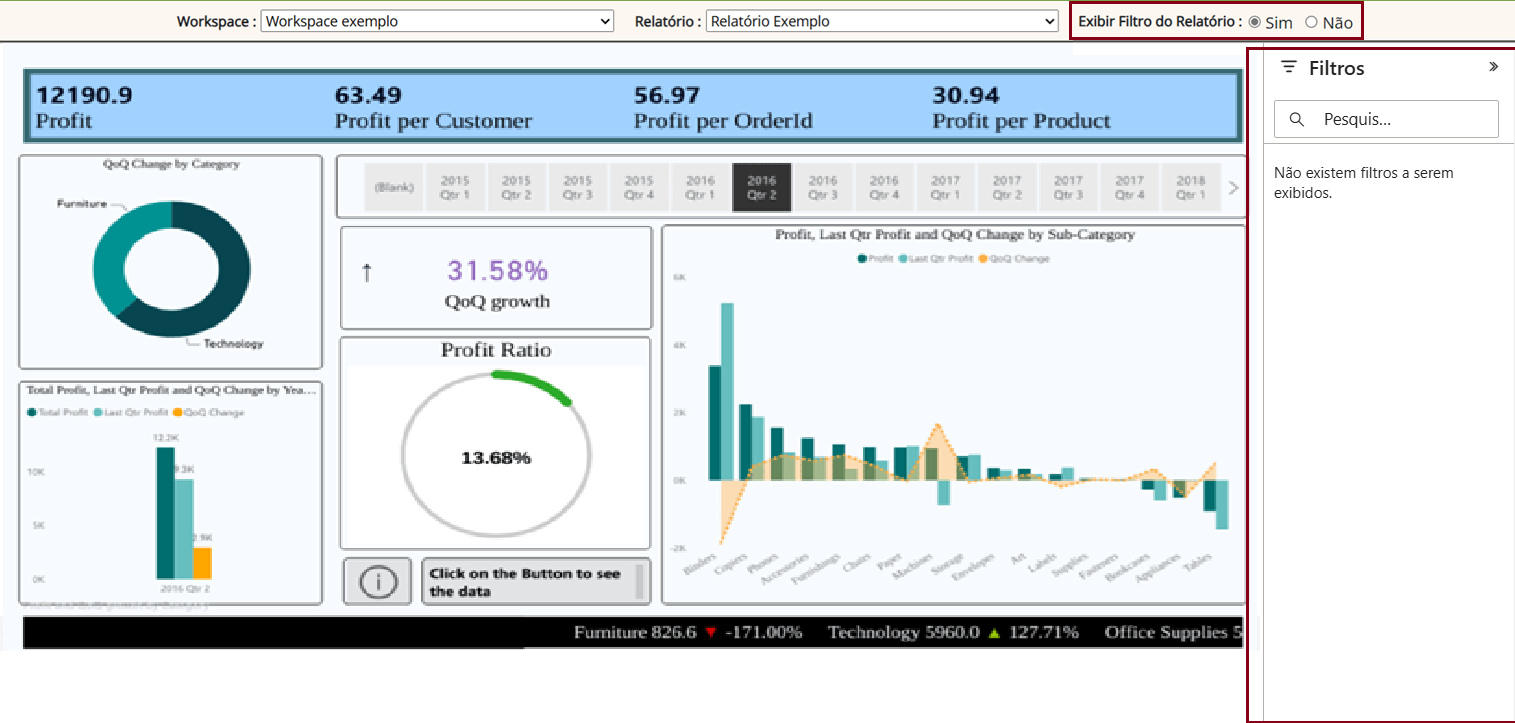
Exportar Dados: Essa opção estará disponível somente para quem possuir o direito de exportar dados (pode ser conferido no Menu Visualizar - Meu Usuário). Caso você necessite dessa opção, informe ao Administrador do Sistema. A primeira imagem exibe a opção exportar ao clicar em alguma área com dados com o botão direito. A segunda imagem mostra as opções quando não se tem esse direito atribuído ao seu usuário:

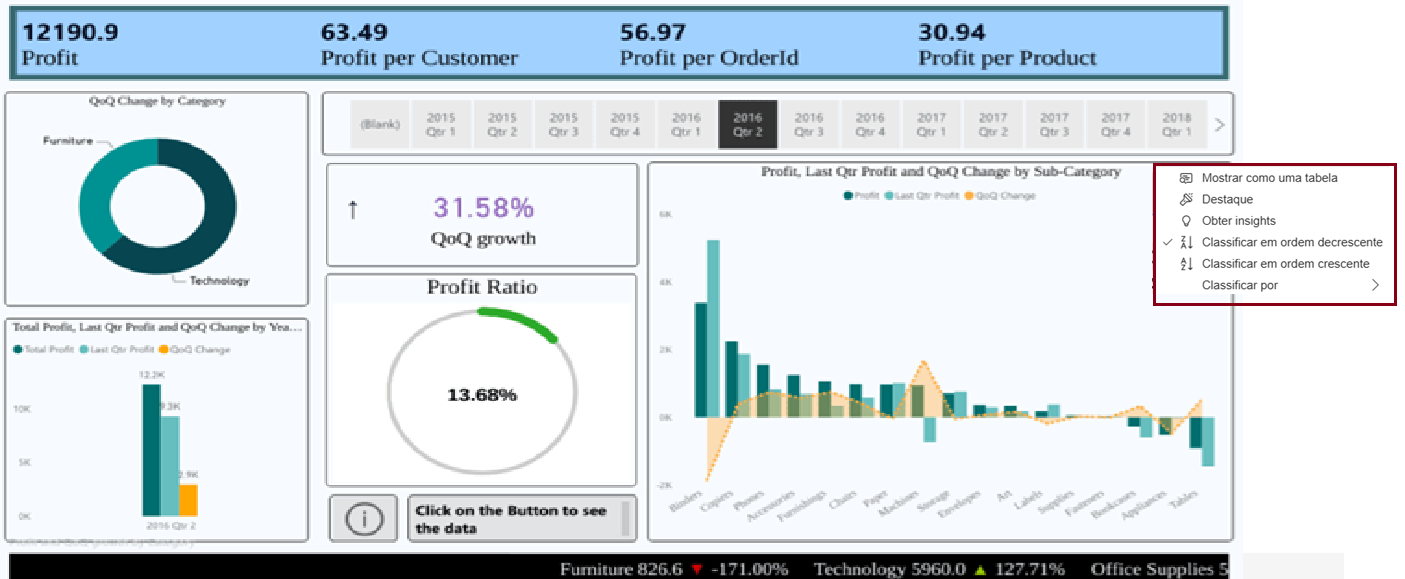
Primeira tela de Login. O objetivo dessa tela é validar se o e-mail digitado realmente existe no cadastro do sistema.
Caso o usuário não digite o e-mail e clique no botão enviar, é exibida a mensagem conforme figura abaixos:
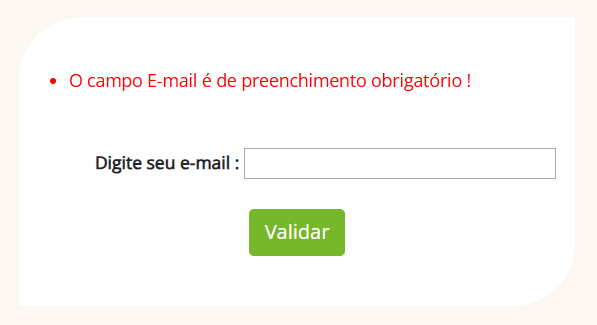
Se for digitado um e-mail que não cadastrado, o sistema informa que as informações digitadas são inválidas.
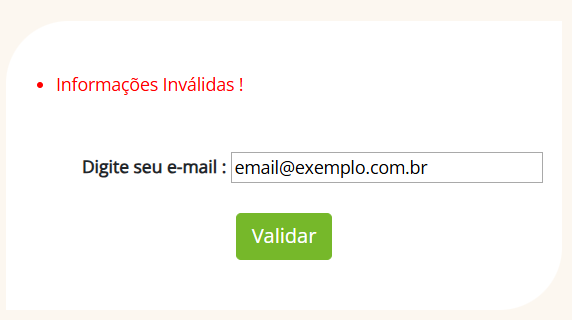
Digitando um e-mail válido e a autenticação for do tipo Active Directory, é aberto a tela de autenticação da Azure.
Digitando um e-mail válido e a autenticação for do tipo Banco de Dados, o usuário é redirecionado à próxima tela.
Você está em uma tela personalizada. Essa tela é exibida quando ocorre algum erro inesperado no servidor. Recomenda-se sair do Portal e entrar novamente.
Caso o erro persista, comunique o Administrador do Portal.

Você está em uma tela de cadastro.

Funcionalidades padrões das telas de cadastro:
Botões de ações:
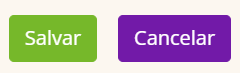
Funcionalidades da tela de cadastro de grupos:
1. Campos obrigatórios:
- Nome
- Pelo menos um Usuário
2. Regras:
- Não é permitido utilizar o nome para mais de um grupo
Você está em uma tela de alteração de cadastro.
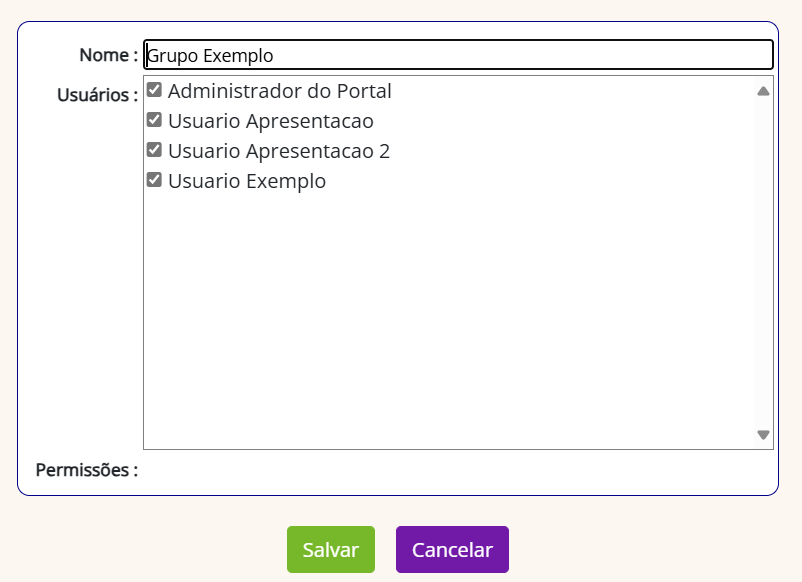
Funcionalidades padrões das telas de alteração:
Botões de ações:
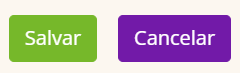
Funcionalidades da tela de alteração de grupos:
1. Campos obrigatórios:
- Nome
- Pelo menos um Usuário
2. Regras:
- Não é permitido utilizar o nome para mais de um grupo
Essa é a tela de listagem de grupos de usuários.
As funcionalidades da tela são:
Funcionalidades padrões das telas de listagem:
1. Quantidade de registros a ser exibidos por página:

2. Campo de pesquisa:

3. Quantidade total de registros:

4. Botões de navegação de paginação:

Funcionalidades da listagem de grupos de usuários:
1. Botão para criar novo grupo:
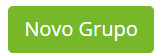
2. Usuários que fazem parte do grupo:
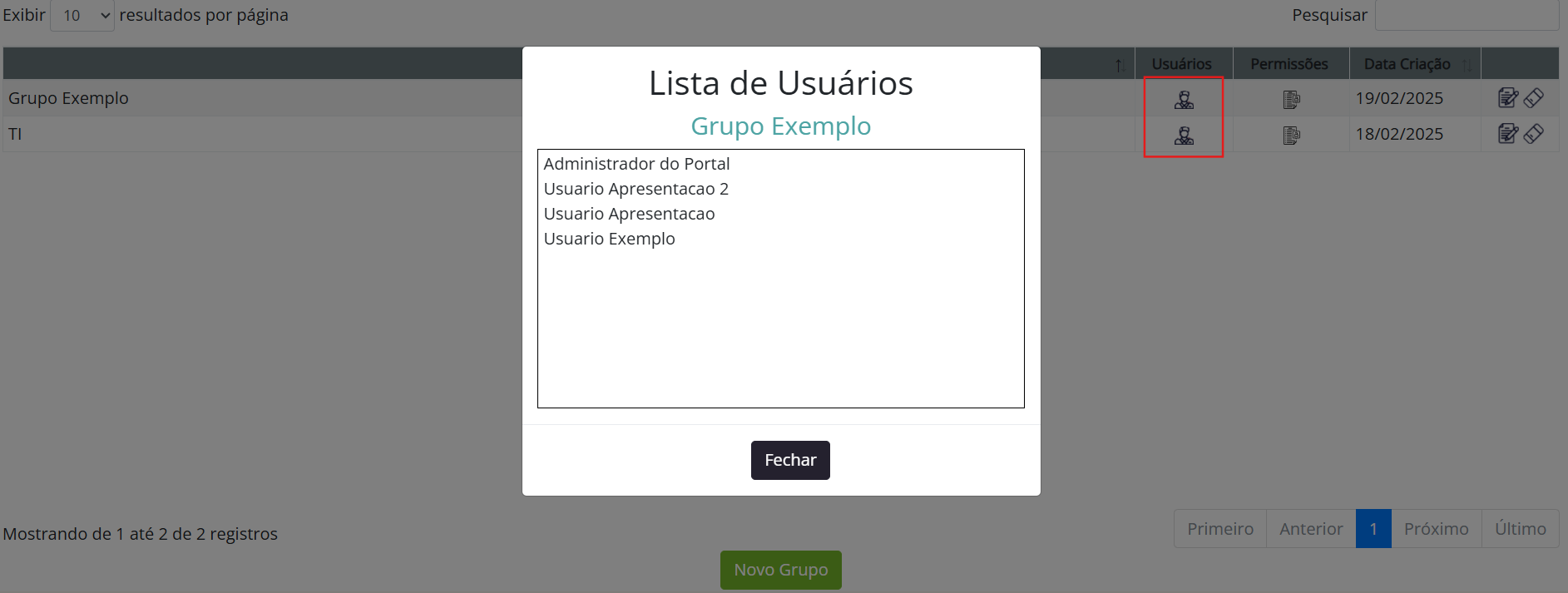
3. Permissões que o grupo faz parte:
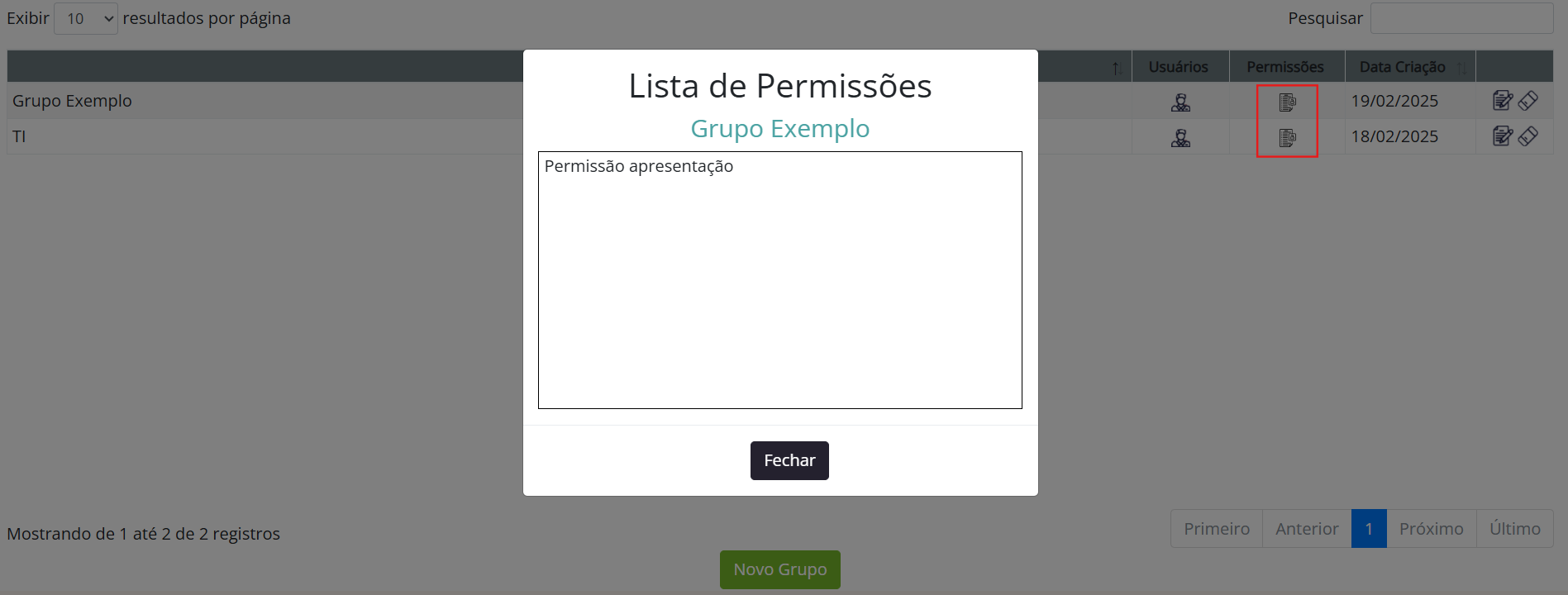
4. Editar registro:

5. Excluir registro:

Você está em uma tela de cadastro.
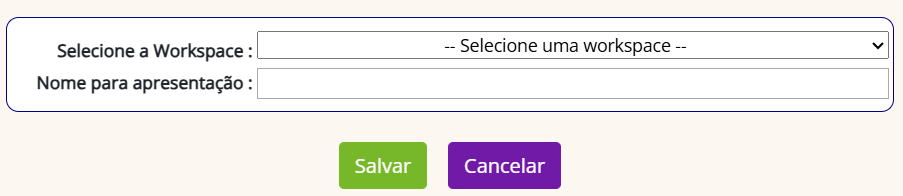
Funcionalidades padrões das telas de cadastro:
Botões de ações:
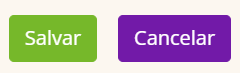
Funcionalidades da tela de cadastro de workspace:
1. Campos obrigatórios:
- Workspace
- Nome
2. Regras:
- Não é permitido utilizar o nome para mais de uma workspace
- Caso o combo de Workspaces esteja vazio, comunique o administrador do Portal.
Você está em uma tela de alteração de cadastro.
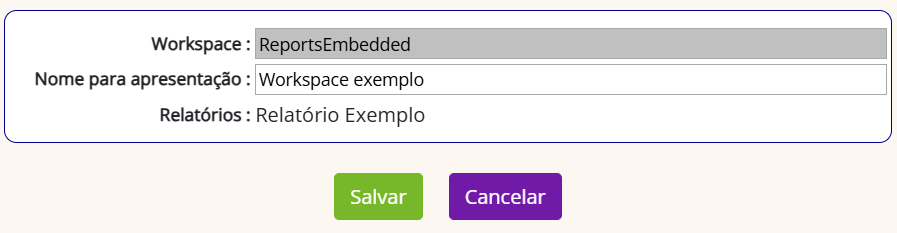
Funcionalidades padrões das telas de alteração:
Botões de ações:
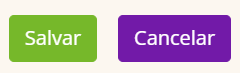
Funcionalidades da tela de alteração de workspace:
1. Campos obrigatórios:
- Workspace
- Nome
2. Regras:
- Não é permitido utilizar o nome para mais de um grupo
3. Considerações:
- A aplicação pode estar com algum problema para se conectar com o PowerBI, nesse caso a tela de edição exibe uma mensagem dizendo que está com problema. Repare que o botão salvar não fica disponível para que o cadastro da informação permaneça intacta. Se isso estiver acontecendo, informe o administrador do Portal.
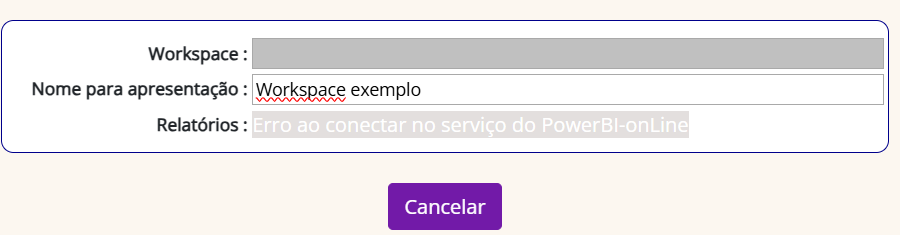
Essa é a tela de listagem de workspaces.
As funcionalidades da tela são:
Funcionalidades padrões das telas de listagem:
1. Quantidade de registros a ser exibidos por página:

2. Campo de pesquisa:

3. Quantidade total de registros:

4. Botões de navegação de paginação:

Funcionalidades da listagem de workspaces:
1. Botão para criar nova workspace:
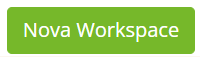
2. Relatórios cadastrados que fazem parte da workspace:
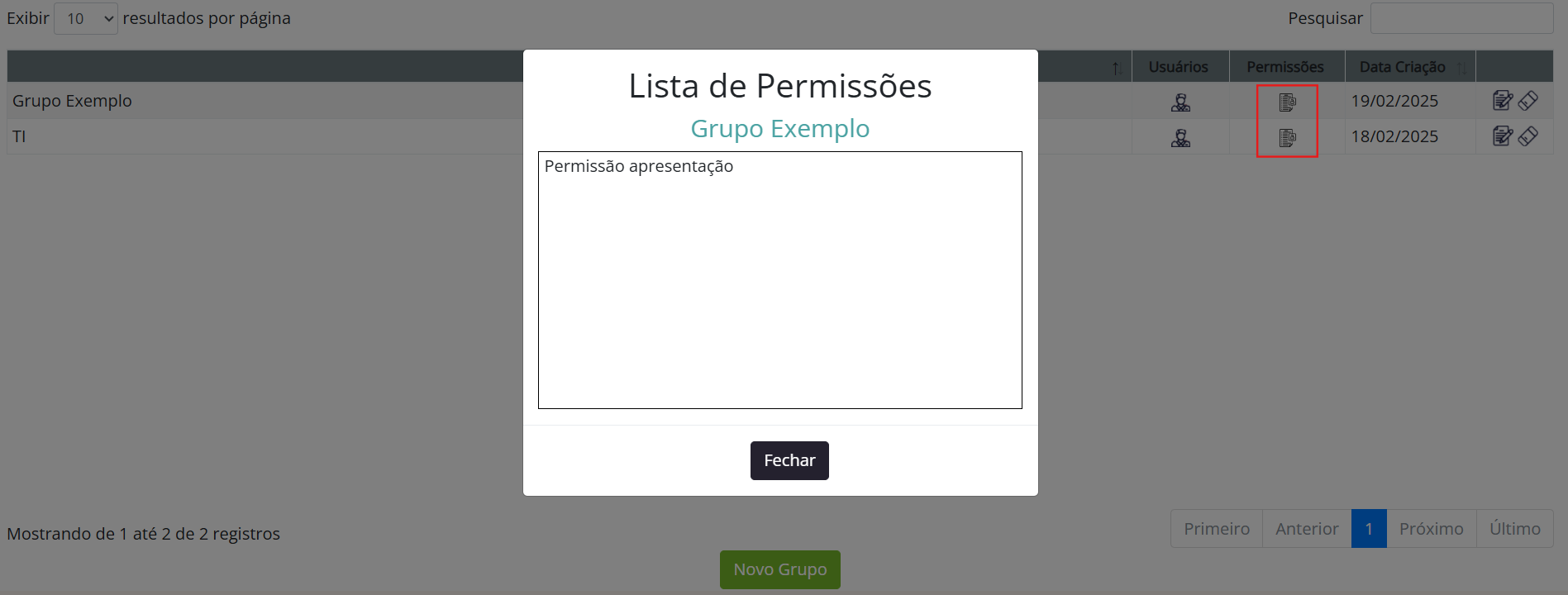
3. Editar registro:

4. Excluir registro:

A partir dessa tela, é possível limpar todo o sistema e/ou realizar uma nova carga de dados inicial.
As opções da tela são:
Limpar Dados do Sistema:
1. Clique no botão Limpar Banco de Dados
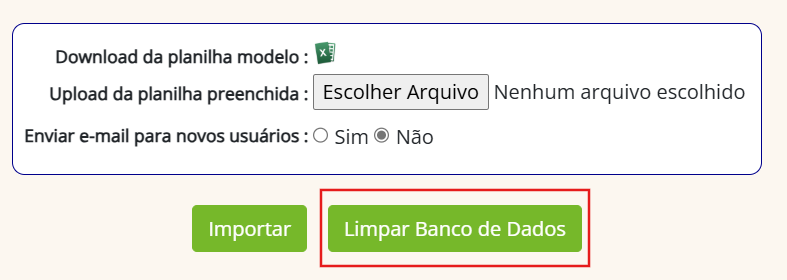
2. Será aberto uma caixa de diálogo informando que os dados serão limpos e somente ficará cadastrado no sistema o usuário padrão de instalação.
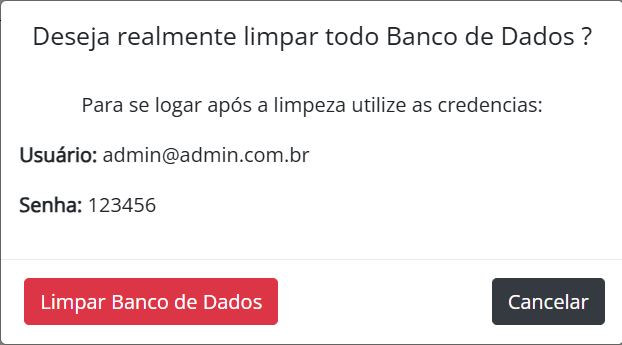
3. Assim que a limpeza terminar, o Portal irá redirecionar novamente para página de Login. Autentique com o usuário pãdrão e na sequencia é recomendado que pelo menos se altere a senha desse usuário padrão.
Download Planilha padrão:
Para baixar a planilha padrão, clique no ícone da planilha:
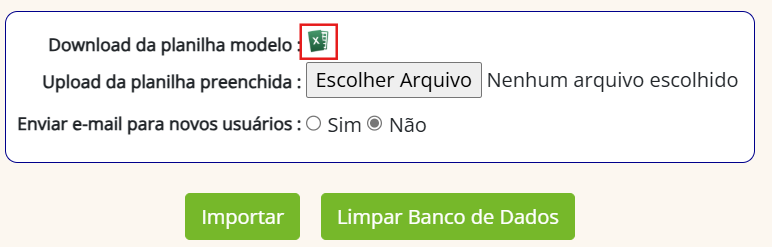
Importar Dados:
1. Clique em escolher arquivo para fazer upload da planilha com os dados preenchidos:
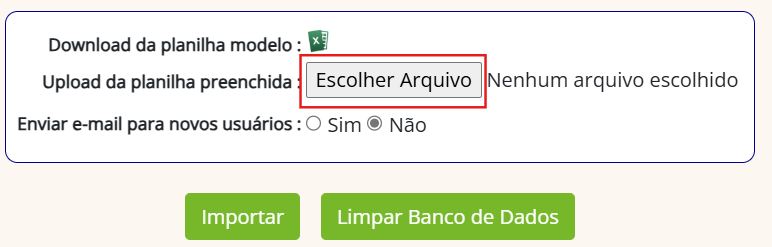
2. Na sequência clique no botão Importar:
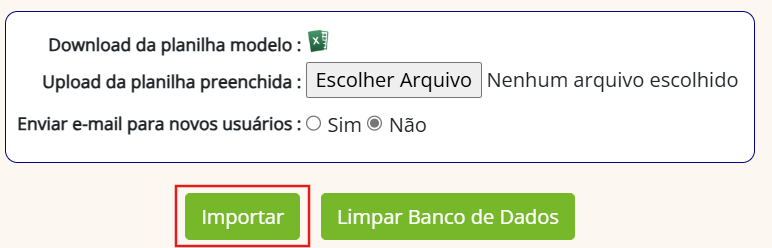
3. Os dados serão validados e as informações serão importadas.
Considerações:
1. Desde que esteja utilizando a planilha padrão, o arquivo pode ter qualquer nome.
2. Evite utilizar essa tela como manutenção de dados, o objetivo dessa tela é facilitar na carga inicial.
3. Sempre confira a planilha antes de importar para certificar que as informações estão preenchidas corretamente.
Se você está nessa tela, signifca que você chegou aqui porque seu usuário é do tipo Banco de Dados e você precisa trocar a senha por um dos 4 motivos:
1-É seu primeiro login no Portal
2-Esqueceu sua senha e no login solicitou uma nova senha temporária
3-Chegou até aqui através da tela Meu Usuário clicando no botão Alterar Senha
4-O administrador do Portal no cadastro de usuários que ele tem acesso, clicou em resetar sua senha
Mas independente do motivo que tenha sido, o procedimento e regras para alterar a senha são as mesmas para todos os motivos. As regras para a nova senha são:
1-A Senha Atual deverá conter o valor da senha atual recebida por e-mail ou que você está logado (no caso de ter clicado em Alter Senha no meu Visualizar - Meu Usuario)
2-A nova senha deve ser diferente da senha atual
3-A nova senha deve conter caracteres maiúsculas, minúsculos, números e caracteres especiais
4-Não pode ser a senha ultilizada pelas últimas 5 vezes
5-A senha deverá ter uma quantidade mínima de caracteres pré-estabelecidas pelo Adminstrador do Portal
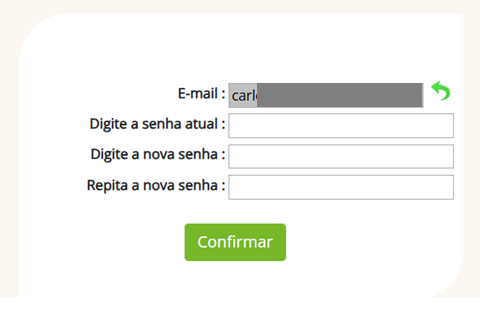
A tela de esqueci senha, é uma tela de confirmação, onde clicando no botão Alterar, você receberá uma senha temporária por email, conforme as imagens abaixo:
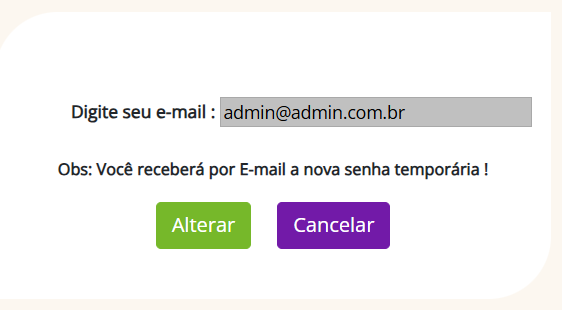
A imagem abaixo é exemplo de como chegará e-mail até você com a nova senha temporária para ser alterada no próximo login:
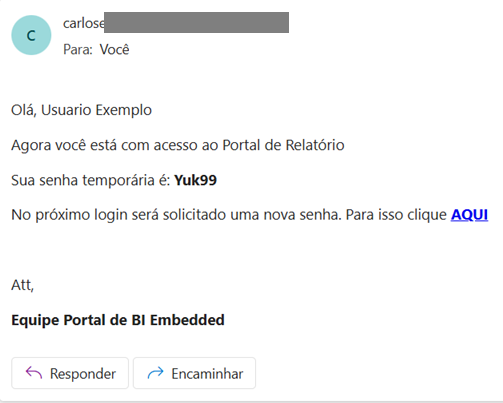
Se você chegou nessa tela, significa que você está utilizando autenticação do Banco de Dados.
Abaixo as opções que você tem nessa tela:
Alterar e-mail:
Clicando no ícone de retornar, você será direcionado a tela anterior para validação do e-mail:
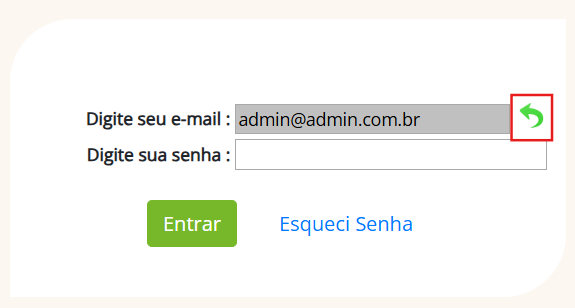
Esqueci senha:
Clicando no link Esqueci senha, você será redirecionado para a página Esqueci Senha:
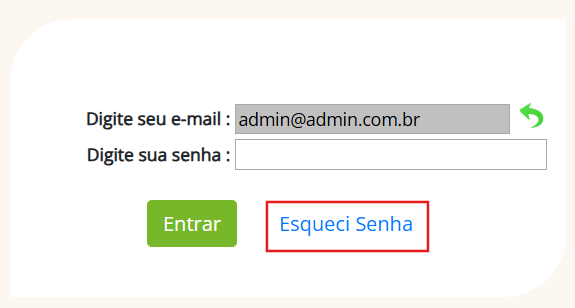
Entrar:
Ao clicar em entrar, algumas informações são verificas:
Campos obrigatórios: E-mail está preenchido.
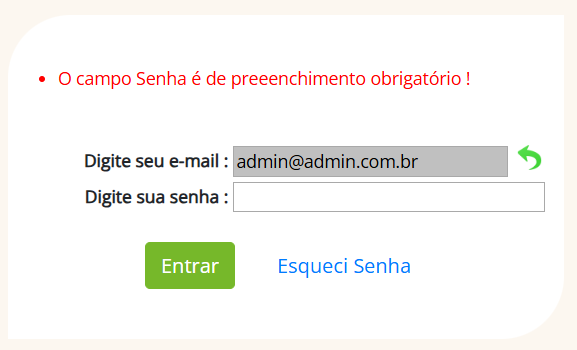
E-mail válido: Senha digitada é a senha correta.
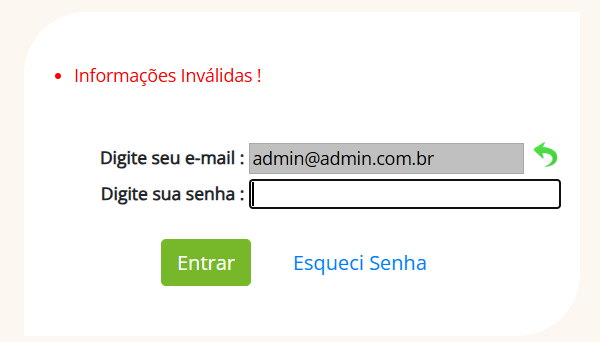
Sucesso: A senha estando preenchida e correta, você será direcionado para a tela de relatórios.
Essa é a tela de listagem de logs do Portal. O Portal exibe log dos últimos 90 dias.
As funcionalidades da tela são:
Funcionalidades padrões das telas de listagem:
1. Quantidade de registros a ser exibidos por página:

2. Campo de pesquisa:

3. Quantidade total de registros:

4. Botões de navegação de paginação:

Funcionalidades da listagem de logs:
1. Exportar: Ao clicar em exportar, as informações serão exportas em formato CSV.
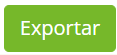
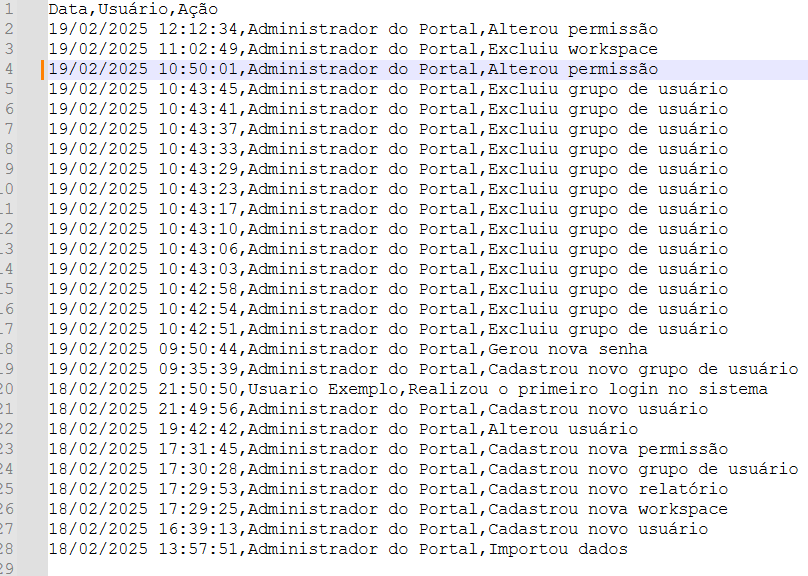
Se você está na tela de Sem Acesso, é devido a algum problema no cadastro do seu usuário. Informe o administrador do Portal.
A tela informa que você não tem acesso e permite logar novamente:
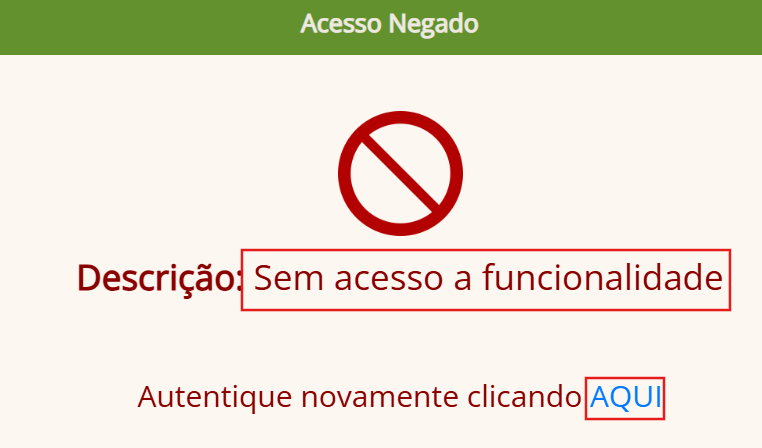
Você está em uma tela de cadastro.
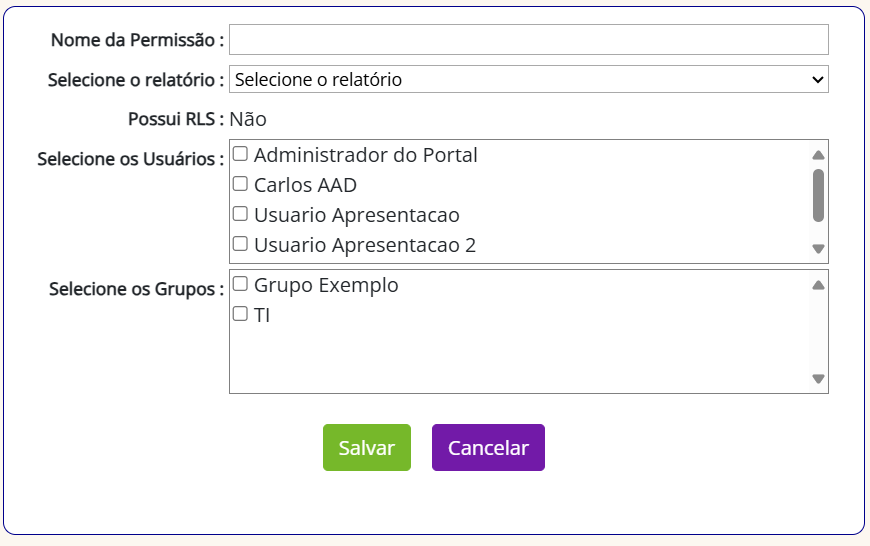
Funcionalidades padrões das telas de cadastro:
Botões de ações:
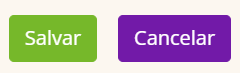
Funcionalidades da tela de cadastro de permissão:
1. Campos obrigatórios:
- Nome
- Relatório
- Pelo menos 1 usuário e/ou grupo
2. Regras:
- Não é permitido utilizar o nome para mais de uma permissão
Você está em uma tela de alteração de cadastro.
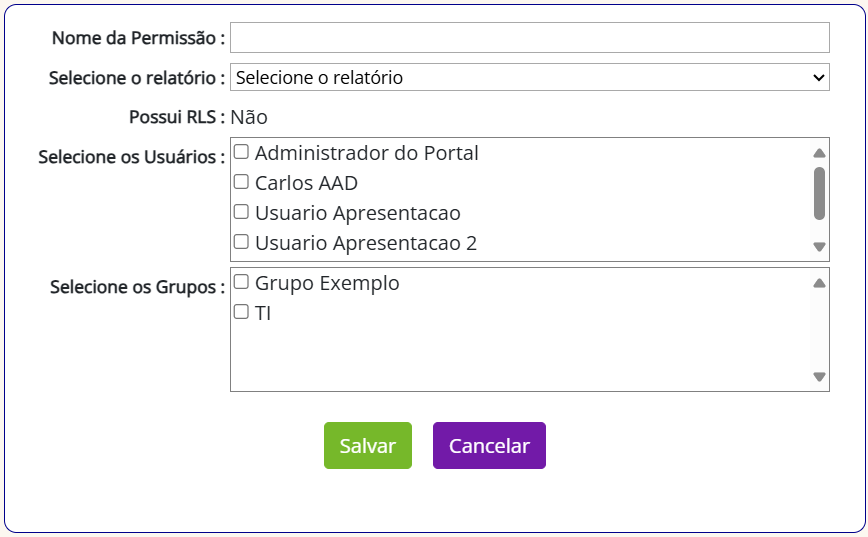
Funcionalidades padrões das telas de alteração:
Botões de ações:
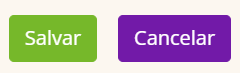
Funcionalidades da tela de alteração de permissão:
1. Campos obrigatórios:
- Nome
- Relatório
- Pelo menos 1 usuário e/ou grupo
2. Regras:
- Não é permitido utilizar o nome para mais de uma permissão
Essa é a tela de listagem de grupos de usuários.
As funcionalidades da tela são:
Funcionalidades padrões das telas de listagem:
1. Quantidade de registros a ser exibidos por página:

2. Campo de pesquisa:

3. Quantidade total de registros:

4. Botões de navegação de paginação:

Funcionalidades da listagem de grupos de usuários:
1. Botão para criar nova permissão:
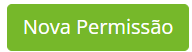
2. Usuários que possuem a permissão:

3. Grupos que possuem a permissão:
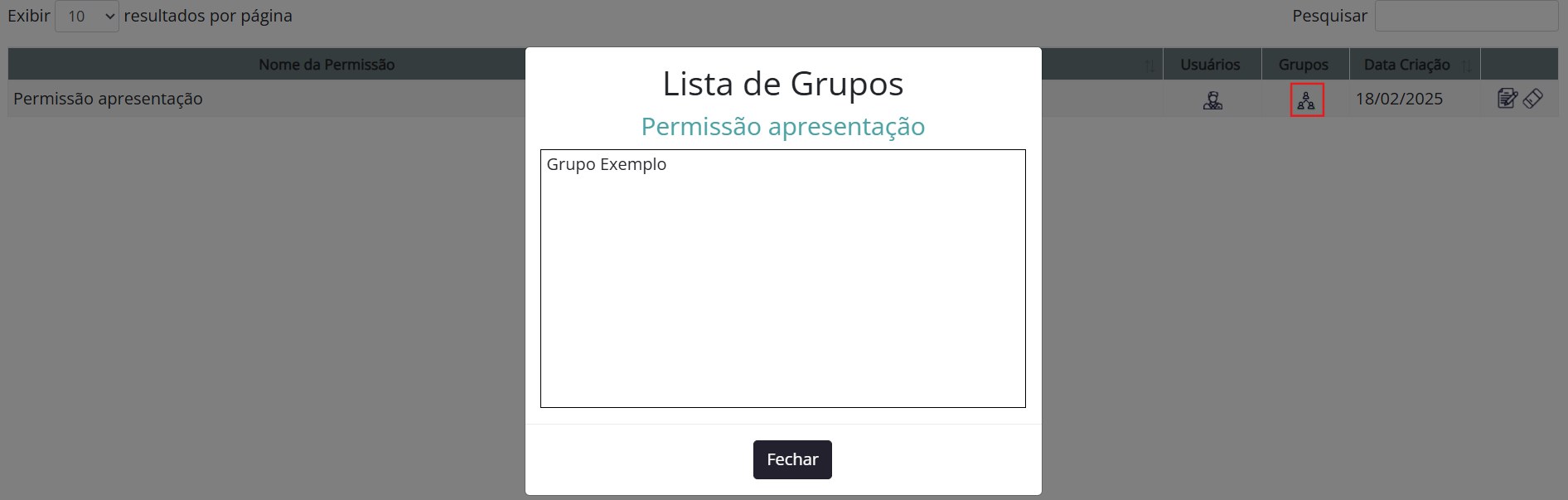
4. Editar registro:

5. Excluir registro:

Você está em uma tela de cadastro.
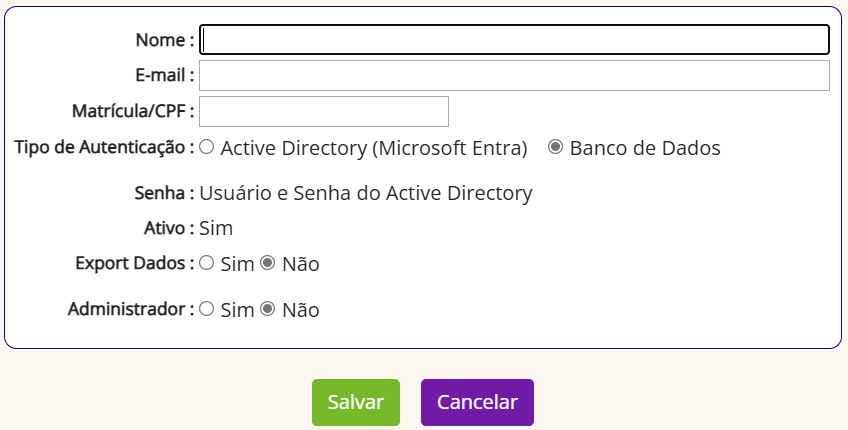
Funcionalidades padrões das telas de cadastro:
Botões de ações:
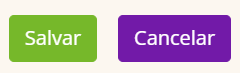
Funcionalidades da tela de cadastro de usuários:
1. Campos obrigatórios:
- Nome
- E-mail
- Tipo de Autenticação
- Ativo
- Export Dados
- Administrador
2. Regras:
- Não é permitido utilizar o nome para mais de um usuário
- Não é permitido utilizar o e-mail para mais de um usuário
- Se o tipo de autenticação for Active Directory (Microsoft Entra), a senha será a sua senha de rede
- Se o tipo de autenticação for Banco de Dados, será enviada uma senha temporária por e-mail que deverá ser alterada no próximo login
- Ao criar um novo cadastro, o usuário receberá um e-mail com o Link da aplicação
Você está em uma tela de alteração de cadastro.
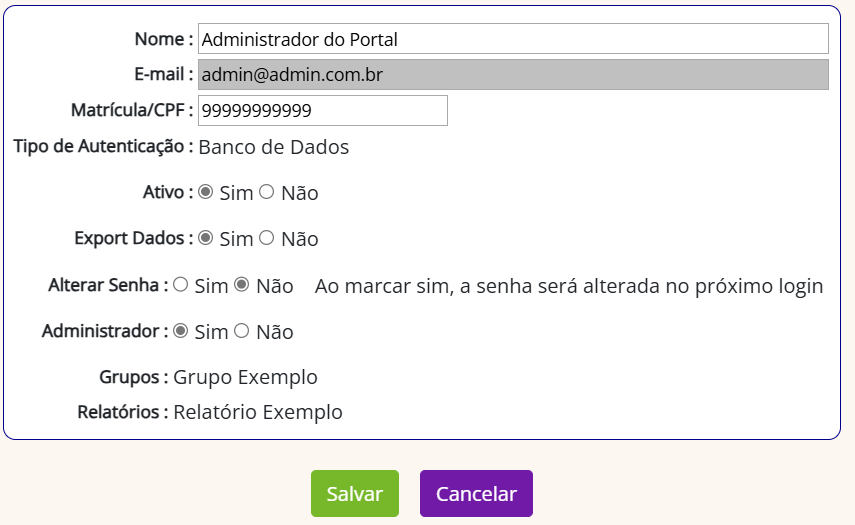
Funcionalidades padrões das telas de alteração:
Botões de ações:
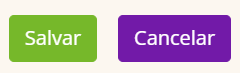
Funcionalidades da tela de alteração de usuários:
1. Campos obrigatórios:
- Nome
- E-mail
- Tipo de Autenticação
- Ativo
- Export Dados
- Administrador
2. Regras:
- Não é permitido alterar o e-mail. Caso esteja com e-mail errado, exclua o registro e faça um novo cadastro
- Se o nome estiver sendo utilizado, será verificado se já não existe algum cadastro com o nome informado
Essa é a tela de listagem de usuários cadastrados.
As funcionalidades da tela são:
Funcionalidades padrões das telas de listagem:
1. Quantidade de registros a ser exibidos por página:

2. Campo de pesquisa:

3. Quantidade total de registros:

4. Botões de navegação de paginação:

Funcionalidades da listagem de usuários:
1. Botão para criar novo registro:
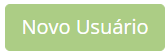
2. Grupos que o usuário está cadastrado:
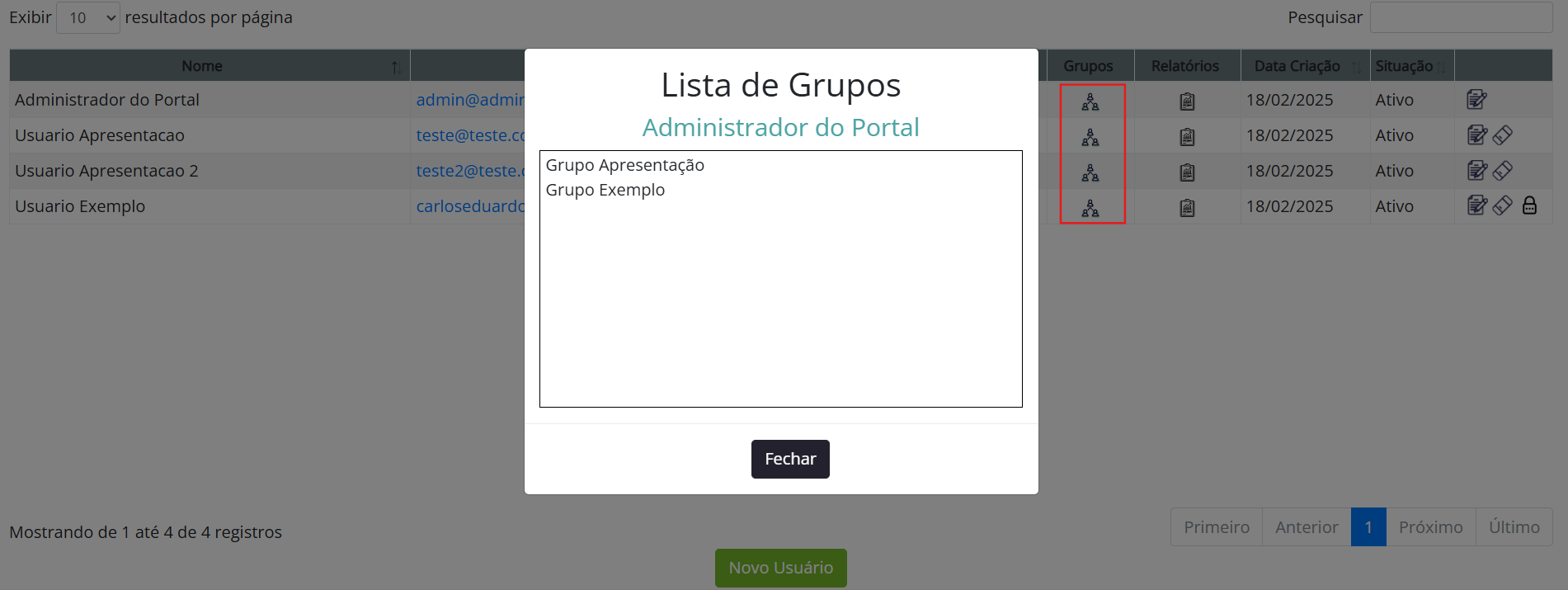
3. Relatórios que o usuário possui permissão:

4. Editar registro:

5. Excluir registro (desde que não seja o usuário corrente):

6. Gerar Nova Senha (somente para usuários do tipo Banco de Dados):
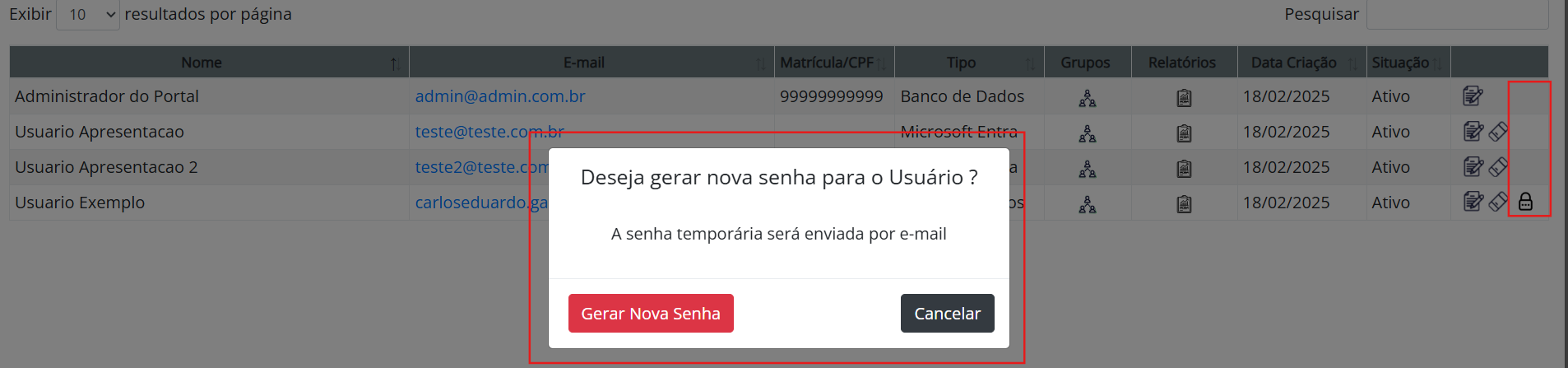
Então o usuário irá receber uma senha temporária que deverá ser alterada no próximo login:

O objetivo dessa tela é apresentar um resumo das informações referentes ao seu usuário.
Para usuário do tipo Active Directory, o botão de Alterar Senha não estará disponível:
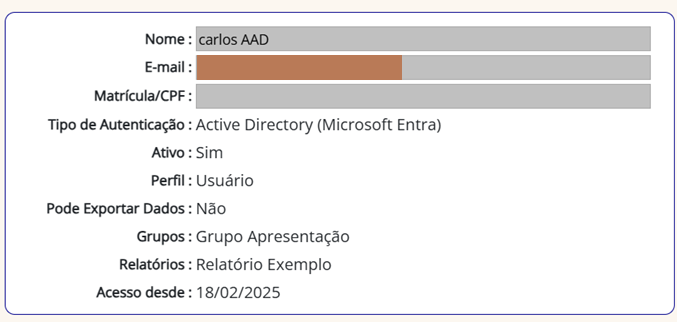
Para usuário do tipo Banco de Dados, o botão de Alterar Senha aparecerá:
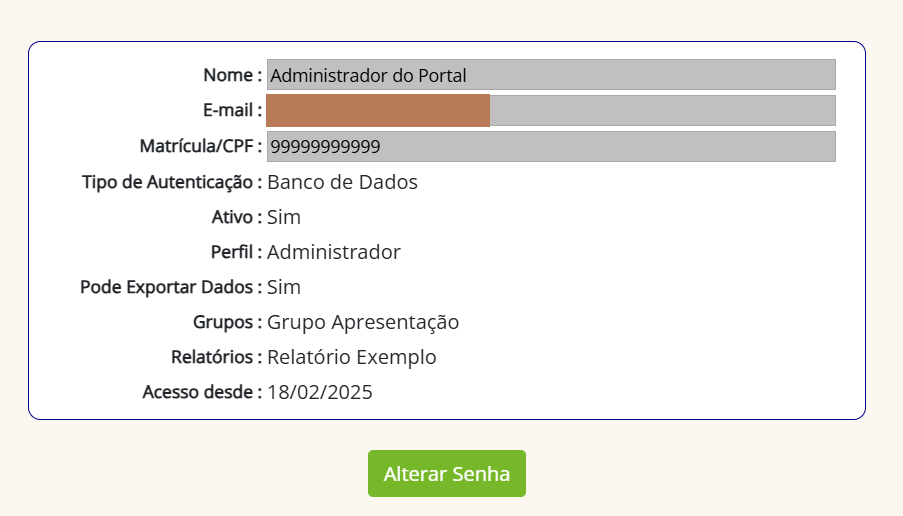
Essa é a tela de listagem de workspaces.
As funcionalidades da tela são:
Funcionalidades padrões das telas de listagem:
1. Quantidade de registros a ser exibidos por página:

2. Campo de pesquisa:

3. Quantidade total de registros:

4. Botões de navegação de paginação:

Funcionalidades da listagem de relatórios:
1. Botão para criar novo relatorio:

2. Editar registro:

3. Excluir registro:

Você está em uma tela de cadastro.
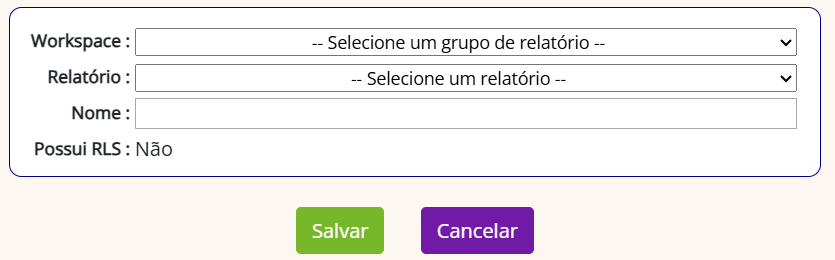
Funcionalidades padrões das telas de cadastro:
Botões de ações:
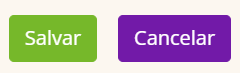
Funcionalidades da tela de cadastro de relatório:
1. Campos obrigatórios:
- Workspace
- Relatório
- Nome
2. Regras:
- Não é permitido utilizar o nome para mais de uma relatório
- Caso o combo de Workspaces ou Relatórios estejam vazios, comunique o administrador do Portal.
3. Regra de RLS:
- Ao selecionar um relatório, se ele possuir RLS, será obrigatório cadastrar o nome das RLS's.
- Não pode haver repetição de nome de RLS para o mesmo relatório.
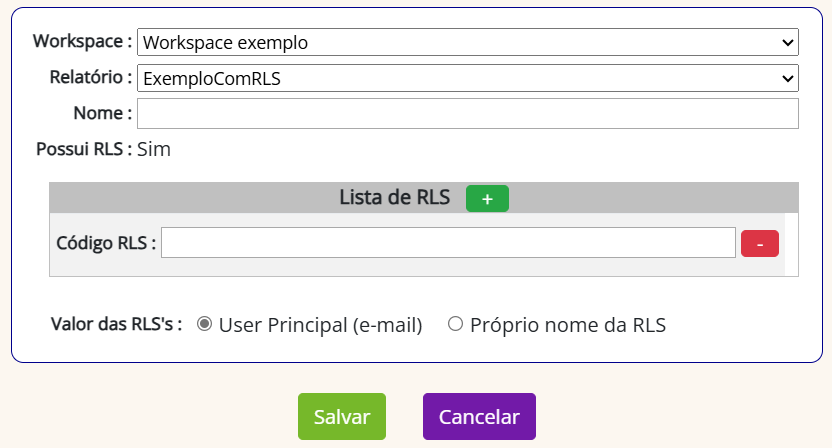
4. Considerações:
- A aplicação pode estar com algum problema para se conectar com o PowerBI, nesse caso a tela de cadastro exibe uma mensagem dizendo que está com problema. Repare que o botão salvar não fica disponível para que o cadastro da informação permaneça intacta. Se isso estiver acontecendo, informe o administrador do Portal.
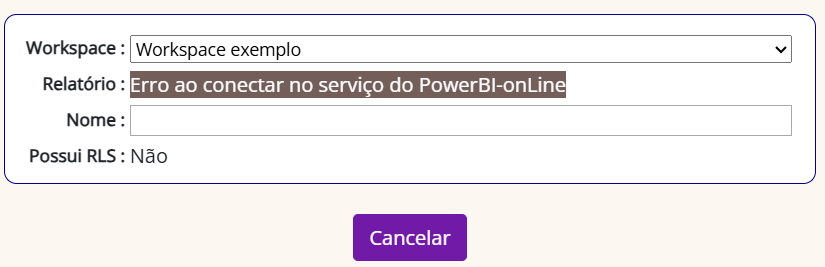
Você está em uma tela de alteração de cadastro.
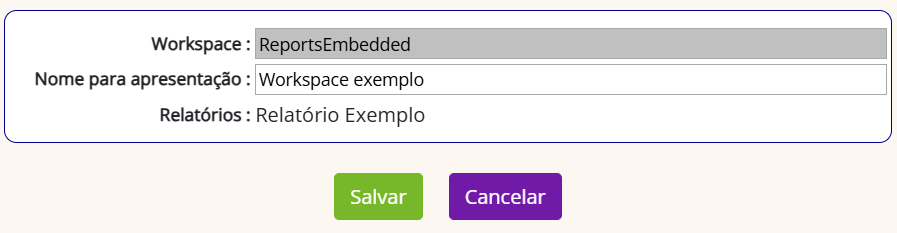
Funcionalidades padrões das telas de alteração:
Botões de ações:
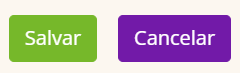
Funcionalidades da tela de alteração de relatórios:
1. Campos obrigatórios:
- Workspace
- Relatório
- Nome
2. Regras:
- Não é permitido utilizar o nome para mais de uma relatório
- Caso o combo de Workspaces ou Relatórios estejam vazios, comunique o administrador do Portal.
3. Regra de RLS:
- Ao selecionar um relatório, se ele possuir RLS, será obrigatório cadastrar o nome das RLS's.
- Não pode haver repetição de nome de RLS para o mesmo relatório.
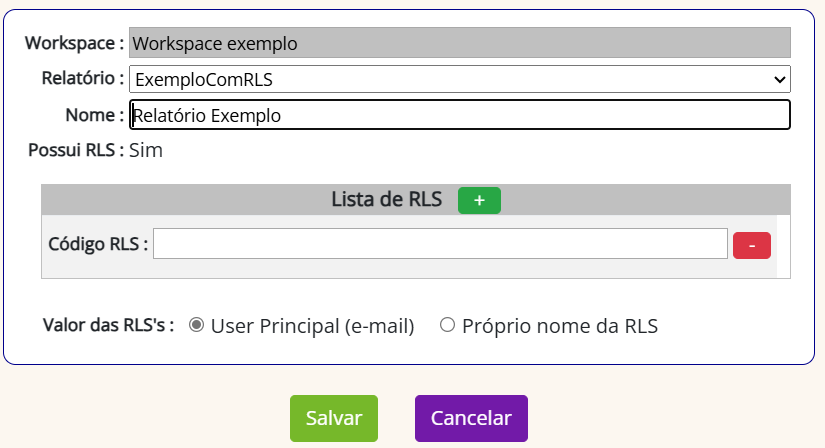
4. Considerações:
- A aplicação pode estar com algum problema para se conectar com o PowerBI, nesse caso a tela de edição exibe uma mensagem dizendo que está com problema. Repare que o botão salvar não fica disponível para que o cadastro da informação permaneça intacta. Se isso estiver acontecendo, informe o administrador do Portal.